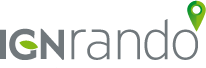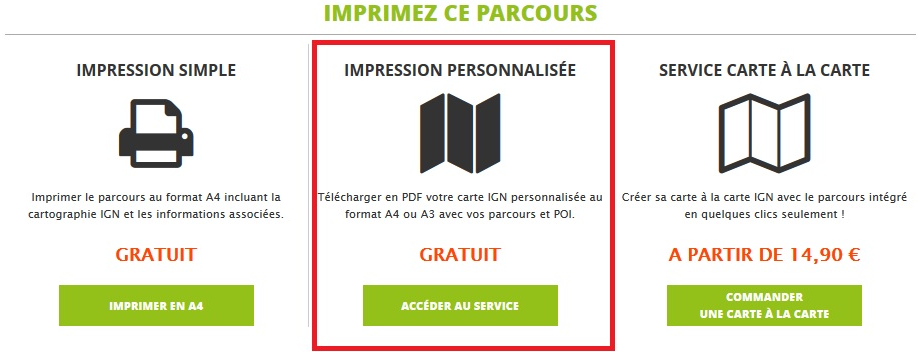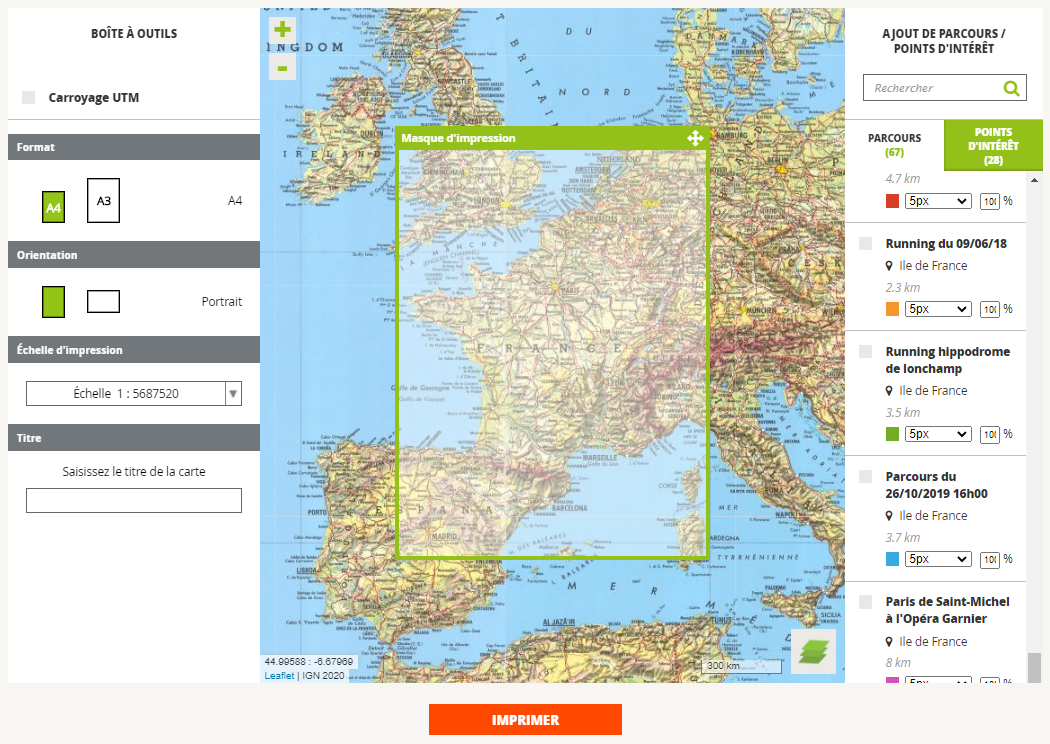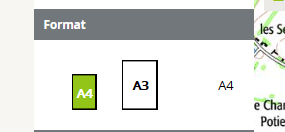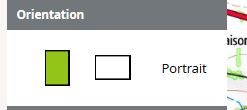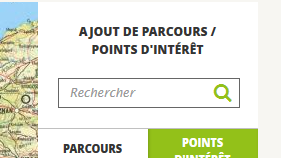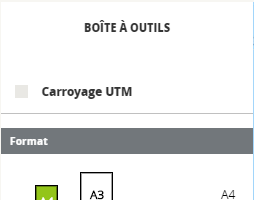impression personnalisée de mes parcours et points d'intérêt
L'impression personnalisée vous permet d'imprimer (via la création d'un PDF) vos parcours ainsi que tous les parcours présents sur le site IGNrando'.
Vous pouvez accéder à cette fonctionnalité de différentes manières :
- Dans votre compte, à la rubrique "Mon IGNrando' > Mes impressions"
- Directement depuis le parcours en cliquant sur le bouton "Imprimer" à droite de la carte puis dans la fenêtre "Impression personnalisée".
Parcours et points d'intérêt
Vos données seront automatiquement affichées sur la partie droite de la carte
Si vous désirez imprimer des parcours d'autres utilisateurs, il faudra les ajouter à vos favoris dans la consultation des parcours ou points d'intérêt, en cliquant sur le bouton "Ajouter aux favoris".
Présentation
La page se présente en 3 parties :
- à gauche la boîte à outils, avec tous les paramètres d'impression,
- au centre, l'encart cartographique,
- à droite, l'ensemble des données disponibles.
Boîte à outils
Vous retrouvez l'ensemble des paramétrages possible pour votre impression.
Le caroyage UTM
Vous aurez le choix d'afficher ou non le quadrillage bleu pointillé selon différentes distances.
Attention, afin de permettre une meilleure lisibilité le quadrillage UTM, certaines distances ne sont accessibles qu'à certains agrandissements.
Le format
Le choix de la feuille d'impression se fait selon 2 formats : A4 ou A3
L'orientation
L'orientation de la feuille d'impression se fait soit en portrait soit en paysage, pour s'adapter au mieux à votre parcours.
L'échelle
Le menu déroulant, vous permet le choix entre les échelles prédéfinies ou de mettre celle que vous souhaitez.
Attention : lorsque l'on bouge le calque vert d'impression, l'échelle varie. Il faudra donc réajuster l'échelle avant de créer le fichier PDF.
Le titre
Vous pouvez ajouter un titre à votre impression. Ce qui sera très pratique si vous faire un roadbook de plusieurs pages.
L'encart cartographique
3 fonctions sont disponibles sur la fenêtre cartographique.
Les outils d'agrandissement
Les boutons "+" et "-" pour agrandir / reduire la carte.
Le masque d'impression
Il se compose d'un contour vert et d'une partie transparente blanche qui sera la zone cartographiée sur votre feuille.
L'outil fond de carte
Grâce à cet outil, comme lors de la création de vos données, vous pourrez choisir le fond de carte à afficher pour votre impression. Plusieurs couches sont proposées.
Les données
Cette partie se divise en 3 zones :
L'outil de recherche
Afin de pouvoir trouver plus facilement vos données, vous pouvez rechercher par les mots des titres, parmis l'ensemble des parcours et points d'intérêt créés à partir de votre compte ou des données que vous aurez mises en favoris.
Les parcours
avec les informations suivantes :
- le titre de la donnée en gras,
- la région ou elle se trouve,
- sa distance totale (uniquement pour les parcours),
- ses paramètres d'affichage (uniquement pour les parcours).
Les paramètres d'affichage permettent de modifier l'apparence des données et de personnaliser votre fiche parcours. Vous pourrez modifier :
- la couleur du tracé. Cliquez sur le nuancier représenté par le petit carré,
- l'épaisseur du parcours,
- l'opacité du parcours, vous permettra de voir la carte en transparence.
Les points d'intérêt
Vous permet de cocher les points d'intérêt que vous souhaitez afficher sur la carte et imprimer.
Choisir ma donnée
1. CHOIX DU PARCOURS OU DU POINT D'INTERÊT A IMPRIMER :
Si votre liste est importante, vous avez la possibilté d'un moteur de recherche au dessus de la liste de vos données.
2. Sélectionner une ou plusieurs donnée(s) :
Il est possible de sélectionner plusieurs parcours ou POIs pour les imprimer en même temps sur une seule page.
Pour séléctionner ou désélectionner un parcours ou un POI, cochez sur la case correspondante à gauche du titre.
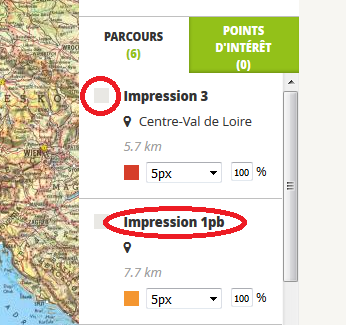
Le parcours ou le point d'intrêt se positionnera automatiquement à l'intérieur de l'emprise à une échelle optimisant sa lisibilité (vous pourrez la changer par la suite).
Personnaliser PDF d'impression :
Plusieurs paramètres sont disponibles afin de personnaliser votre PDF impression :
- L'emprise : Déplacement libre du masque d’impression (qui délimite la zone du pdf) en positionnant le curseur sur la surcharge verte puis en réalisant un ou des " Glisser/déplacer " (clic enfoncé).
- Le format : disponible en A4 ou A3
- L'orientation : en mode portrait ou paysage
- Le choix du fonds cartographique : Cartes (IGN), Scan Express (IGN), Cartes Topographique (IGN), Cartes Topographiques Monde (ESRI), Cartes Littorales (SHOM/IGN), Cartes Aéronautiques OACI (IGN), Photos Aériennes (IGN), Cartes des pentes (IGN).
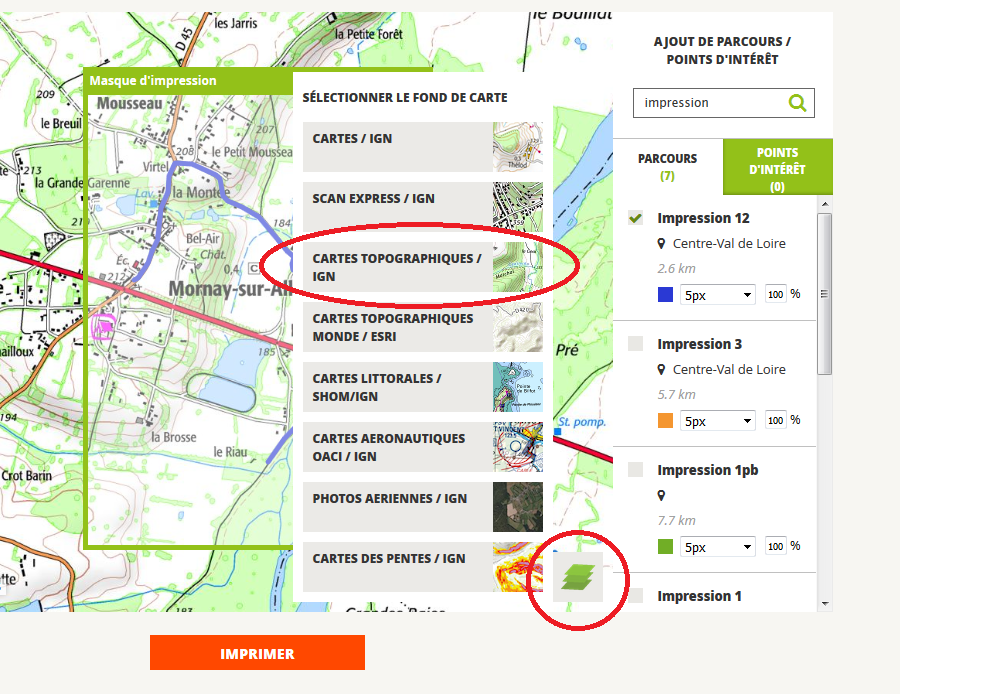
- La couleur du tracé : Vous avez la possibilité de changer la couleur du tracé de votre parcours en cliquant sur le petit carré de couleur présent sous le titre du parcours. Une palette de couleurs apparaîtra et vous pourrez la modifier avec l'aide du nuancier proposé (en 2 étapes : déplacement du curseur de bas en haut et déplacement du petit cercle sur la palette).
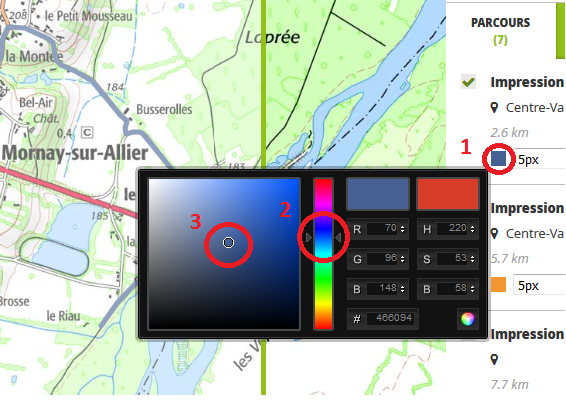
- La transparence du tracé : Vous pouvez changer la transparence du tracé en modifiant le pourcentage à droite du carré de couleur.
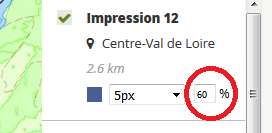
- L'épaisseur du tracé : Modifiiez l'épaisseur du tracé en cliquant sur la petite flèche du déroulant où est inscrit 5px (également présent à droite du petit carré de couleur).
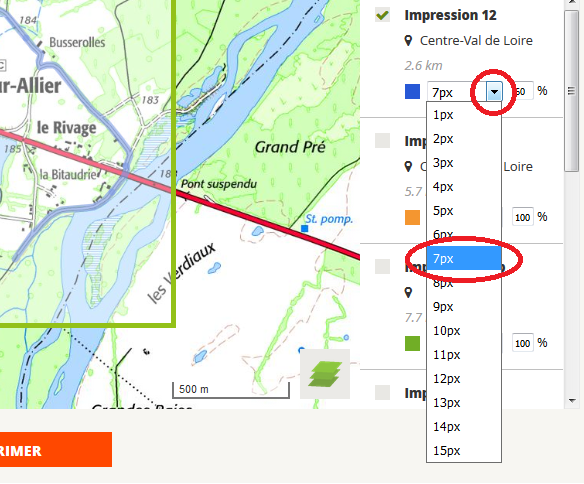
- Affichez ou masquez le carroyage GPS en pointillé bleu
- Personnalisez le titre de votre PDF d'impression : Saisissez votre titre dans le champ correspondant
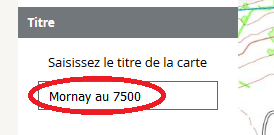
- Personnnalisez l'échelle: Vous pouvez sélectionner une échelle prédéfinie dans le menu déroulant ou renseigner votre échelle personnalisée dans le champ dédié (à coté de " Echelle 1: " ).
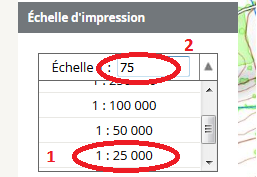
Attention : il est préférable de renseigner l'échelle en tout dernier et de la vérifier avant de lancer la création de votre PDF d'impression..
Une fois terminé, cliquez sur le bouton " IMPRIMER " en bas de page.
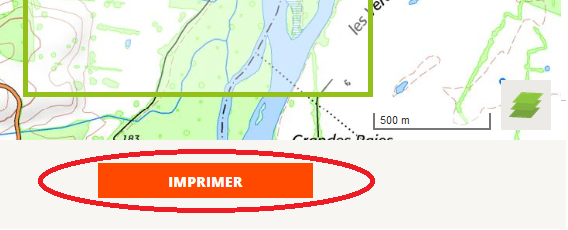
Cette action générera un fichier au format PDF que vous pourrez enregistrer ou imprimer.
ATTENTION : Assurez-vous que vous avez bien autorisé l'ouverture des fenêtres pop-up.
Conseil : Même si cela n'est pas toujours nécessaire, nous vous conseillons de mettre votre parcours en " Publié " et non " Brouillon " et de bien renseigner un titre lors de sa création.
A vous de jouer !