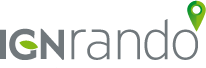A la une
Comment importer la trace dans votre appareil de navigation GPS
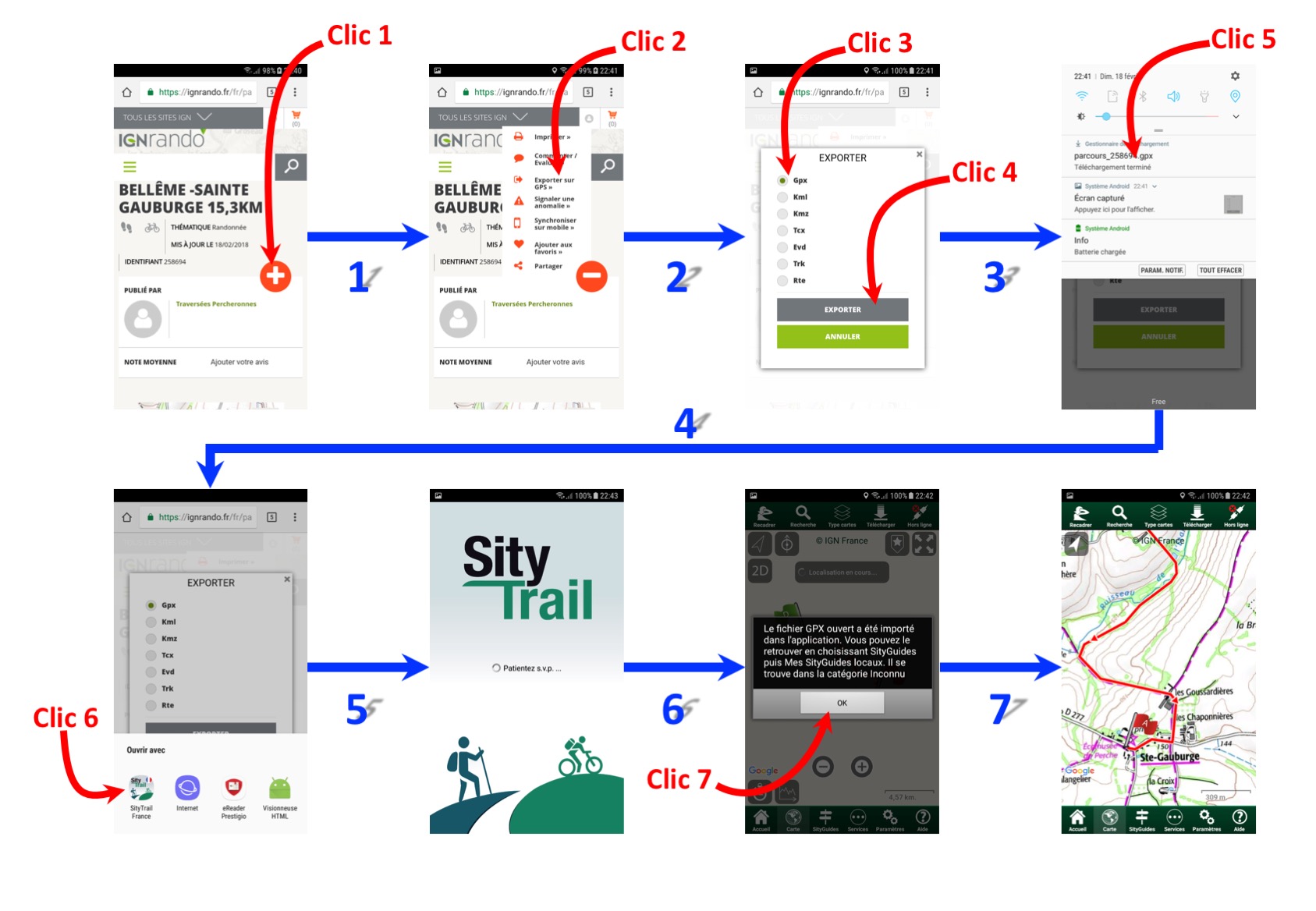 19 Fév. 2018
19 Fév. 2018
Importer la trace dans votre appareil de navigation GPS (Smartphone - Iphone):
Actuellement, sur le marché, existent deux grands types de GPS : les GPS dédiés, dont Garmin est le leader, et les Smartphones ou Iphones qui ont un détecteur GPS intégré utilisé par des applications de navigation GPS (voir plus loin).
La grande majorité de ces applications de navigation GPS ont la possibilité d'importer une trace de randonnée, de la visualiser sur leur propre fond de carte interne (qui ne nécessite donc pas de connexion internet quand on est sur le terrain) et de vous guider tout au long de la trace. L'importation d'une trace se fait au moyen du transfert d'un fichier qui contient une liste des coordonnées géographiques dont, au minimum, la latitude et longitude de tous les points de passage, depuis votre ordinateur ou depuis un site web (comme par exemple IGNRando). Ces petits fichiers portent un nom du type :
parcours_YYYYYY. XXX
L'extension .XXX pouvant être GPX, KML, KMZ, TCX, EVD, TRK, RTE, qui signent autant de façon de coder la même information. Simple question de format d'écriture.
Nous ne reviendrons pas ici sur la méthode à suivre pour importer une trace sur un appareil GPS dédié du type Garmin. La procédure est généralement détaillée dans un mode d'emploi détaillé et le processus d'importation à partir d'un ordinateur fait appel à un logiciel spécifique (par exemple Base-camp pour les appareils Garmin)
Le saviez-vous ? Vous pouvez importer ces fichiers directement depuis le site web d'IGNRando vers votre smartphone !
Un prérequis à cela est d'avoir installé dans votre smartphone ou Iphone une application de navigation GPS spécialisée dans la randonnée pédestre. Il en existe plusieurs (SityTrail, Visorando, Iphigénie, OpenRunner ViewRanger, etc…, etc…). Au moment de faire votre choix, il est important de vérifier que l'application puisse vous guider même si votre téléphone n'est pas connecté sur le 3G, ou 4G et bientôt 5G. C'est important car en randonnée, on traverse souvent des territoires peu habités et donc sans couverture GSM. Il faut aussi avoir une réserve de batterie suffisante pour tenir le temps estimé de la rando, plus une marge de sécurité (ou une batterie de secours).
Ces applications vous proposent différents fonds de carte, soit gratuites (OSM, Google Maps, etc…) soit sur abonnement, annuel ou mensuel, si vous voulez un fond de carte plus fouillé au 1:25 000, voire 1:10 000 (IGN). (A titre indicatif SityTrail et Visorando proposent cet abonnement pour environ 25€ par an). La trace que vous importez apparaîtra évidemment sur le fond de carte que vous aurez choisi !
Nous allons réaliser ensemble, pas à pas, l'importation de l'une des randonnées que vous propose "Traversées Percheronnes", Bellême - Sainte-Gauburge, hébergée par IGNRando… C'est la page sur laquelle vous êtes en ce moment si vous lisez cet article.
La Procédure détaillée :
Etape 0 : sur vous smartphone ou Iphone, ouvrez votre navigateur Web (Google, Yahoo, Firefox, Safari, etc…) et ouvrez la page de notre communauté dont je vous rappelle l'adresse :
https://ignrando.fr/fr/communautes/traversees-percheronnes
Et choisissez le parcours Bellême - Sainte-Gauburge 15,3Km.
L'image que vous voyez sur votre smartphone doit correspondre à l'image de la première étape sur notre schéma (voir photo).
Etape 1 : Cliquez sur le cercle rouge - plus blanc, pour faire apparaître un menu déroulant dont le troisième item est "Exporter GPS". On clique !
Etape 2 : Choisissez l'un des formats de fichier d'importation. Ce format dépend de l'application de navigation GPS que vous avez installé dans votre smartphone. Pour nous, ce sera GPX (l'un des plus courants actuellement) parce que l'application que nous utilisons est SityTrail. Cliquez sur la touche "exporter"
Etape 3 : L'importation démarre automatiquement. Vous pouvez la suivre si vous ouvrez la barre d'état de votre système Androïd (En glissant le doigt depuis le haut de l'écran vers le bas). Dans la liste de notifications qui apparaissent : une ligne "parcours_258694.gpx téléchargement terminé" apparaît qui indique que le fichier GPX est arrivé sur votre smartphone…. Mais il n'est pas encore importé dans votre application de navigation GPS (SityTrail dans l'exemple que j'ai choisi).
Sur certaines versions d'Androïd, la ligne de notification n'apparaît pas. Il faut alors aller rechercher le fichier GPX dans le dossier "Téléchargements" où il a été automatiquement rangé au moment de l'importation. Utiliser pour cela l'application "Mes Fichiers" qui vous permet d'explorer les dossiers stockés sur la mémoire de votre téléphone.
Etape 4 : Pour installer ce fichier dans l'application SityTrail, il suffit de cliquer sur son nom dans la barre d'état (ou dans "Mes fichiers"). On vous demande dans quelle application vous voulez installer ce fichier. Donc je choisis SityTrail parmi les icônes proposées en bas d'écran. Sixième Clic ! Il se peut qu'il n'y ait qu'une seule icône, celle de SityTrail, si c'est la seule application installée dans votre smartphone qui peut importer un fichier GPX. Si aucune icône… Revoir l'installation de l'application de navigation.
Etape 5 : SityTrail s'ouvre alors automatiquement et vous demande de patienter.
Etape 6 : Un message confirme le bon déroulement de l'importation. Cliquez sur OK
Etape 7 : La trace apparaît sur le fond de carte par défaut que vous avez sélectionné. Dans mon exemple : carte topographique IGN 1:25 000
Bonne balade !
Didier
Actuellement, sur le marché, existent deux grands types de GPS : les GPS dédiés, dont Garmin est le leader, et les Smartphones ou Iphones qui ont un détecteur GPS intégré utilisé par des applications de navigation GPS (voir plus loin).
La grande majorité de ces applications de navigation GPS ont la possibilité d'importer une trace de randonnée, de la visualiser sur leur propre fond de carte interne (qui ne nécessite donc pas de connexion internet quand on est sur le terrain) et de vous guider tout au long de la trace. L'importation d'une trace se fait au moyen du transfert d'un fichier qui contient une liste des coordonnées géographiques dont, au minimum, la latitude et longitude de tous les points de passage, depuis votre ordinateur ou depuis un site web (comme par exemple IGNRando). Ces petits fichiers portent un nom du type :
parcours_YYYYYY. XXX
L'extension .XXX pouvant être GPX, KML, KMZ, TCX, EVD, TRK, RTE, qui signent autant de façon de coder la même information. Simple question de format d'écriture.
Nous ne reviendrons pas ici sur la méthode à suivre pour importer une trace sur un appareil GPS dédié du type Garmin. La procédure est généralement détaillée dans un mode d'emploi détaillé et le processus d'importation à partir d'un ordinateur fait appel à un logiciel spécifique (par exemple Base-camp pour les appareils Garmin)
Le saviez-vous ? Vous pouvez importer ces fichiers directement depuis le site web d'IGNRando vers votre smartphone !
Un prérequis à cela est d'avoir installé dans votre smartphone ou Iphone une application de navigation GPS spécialisée dans la randonnée pédestre. Il en existe plusieurs (SityTrail, Visorando, Iphigénie, OpenRunner ViewRanger, etc…, etc…). Au moment de faire votre choix, il est important de vérifier que l'application puisse vous guider même si votre téléphone n'est pas connecté sur le 3G, ou 4G et bientôt 5G. C'est important car en randonnée, on traverse souvent des territoires peu habités et donc sans couverture GSM. Il faut aussi avoir une réserve de batterie suffisante pour tenir le temps estimé de la rando, plus une marge de sécurité (ou une batterie de secours).
Ces applications vous proposent différents fonds de carte, soit gratuites (OSM, Google Maps, etc…) soit sur abonnement, annuel ou mensuel, si vous voulez un fond de carte plus fouillé au 1:25 000, voire 1:10 000 (IGN). (A titre indicatif SityTrail et Visorando proposent cet abonnement pour environ 25€ par an). La trace que vous importez apparaîtra évidemment sur le fond de carte que vous aurez choisi !
Nous allons réaliser ensemble, pas à pas, l'importation de l'une des randonnées que vous propose "Traversées Percheronnes", Bellême - Sainte-Gauburge, hébergée par IGNRando… C'est la page sur laquelle vous êtes en ce moment si vous lisez cet article.
La Procédure détaillée :
Etape 0 : sur vous smartphone ou Iphone, ouvrez votre navigateur Web (Google, Yahoo, Firefox, Safari, etc…) et ouvrez la page de notre communauté dont je vous rappelle l'adresse :
https://ignrando.fr/fr/communautes/traversees-percheronnes
Et choisissez le parcours Bellême - Sainte-Gauburge 15,3Km.
L'image que vous voyez sur votre smartphone doit correspondre à l'image de la première étape sur notre schéma (voir photo).
Etape 1 : Cliquez sur le cercle rouge - plus blanc, pour faire apparaître un menu déroulant dont le troisième item est "Exporter GPS". On clique !
Etape 2 : Choisissez l'un des formats de fichier d'importation. Ce format dépend de l'application de navigation GPS que vous avez installé dans votre smartphone. Pour nous, ce sera GPX (l'un des plus courants actuellement) parce que l'application que nous utilisons est SityTrail. Cliquez sur la touche "exporter"
Etape 3 : L'importation démarre automatiquement. Vous pouvez la suivre si vous ouvrez la barre d'état de votre système Androïd (En glissant le doigt depuis le haut de l'écran vers le bas). Dans la liste de notifications qui apparaissent : une ligne "parcours_258694.gpx téléchargement terminé" apparaît qui indique que le fichier GPX est arrivé sur votre smartphone…. Mais il n'est pas encore importé dans votre application de navigation GPS (SityTrail dans l'exemple que j'ai choisi).
Sur certaines versions d'Androïd, la ligne de notification n'apparaît pas. Il faut alors aller rechercher le fichier GPX dans le dossier "Téléchargements" où il a été automatiquement rangé au moment de l'importation. Utiliser pour cela l'application "Mes Fichiers" qui vous permet d'explorer les dossiers stockés sur la mémoire de votre téléphone.
Etape 4 : Pour installer ce fichier dans l'application SityTrail, il suffit de cliquer sur son nom dans la barre d'état (ou dans "Mes fichiers"). On vous demande dans quelle application vous voulez installer ce fichier. Donc je choisis SityTrail parmi les icônes proposées en bas d'écran. Sixième Clic ! Il se peut qu'il n'y ait qu'une seule icône, celle de SityTrail, si c'est la seule application installée dans votre smartphone qui peut importer un fichier GPX. Si aucune icône… Revoir l'installation de l'application de navigation.
Etape 5 : SityTrail s'ouvre alors automatiquement et vous demande de patienter.
Etape 6 : Un message confirme le bon déroulement de l'importation. Cliquez sur OK
Etape 7 : La trace apparaît sur le fond de carte par défaut que vous avez sélectionné. Dans mon exemple : carte topographique IGN 1:25 000
Bonne balade !
Didier