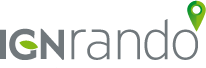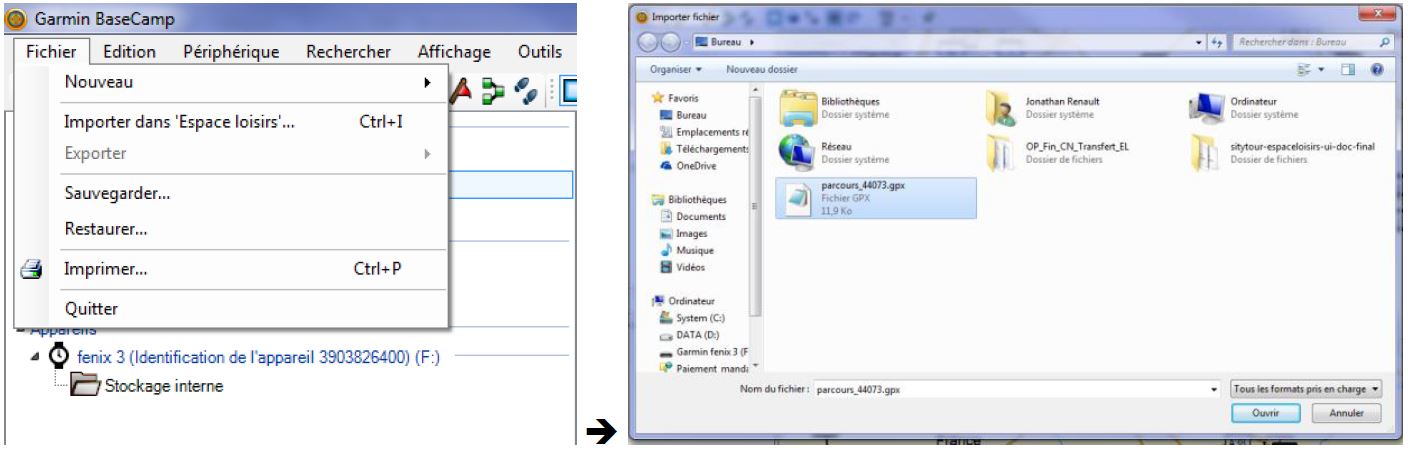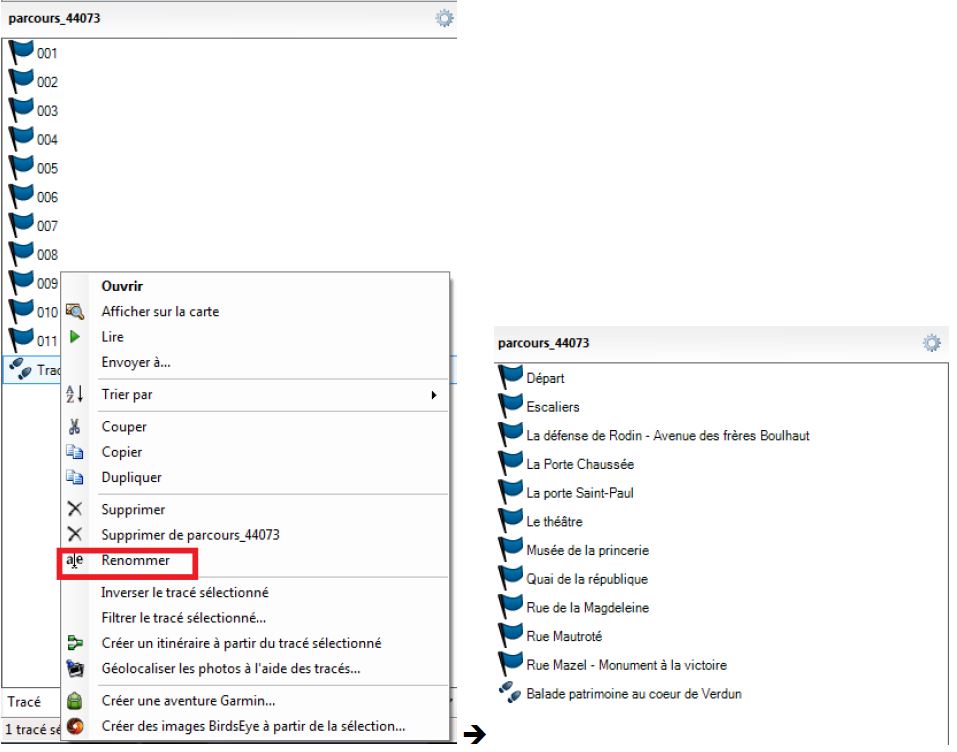Création de parcours - Outils pratiques

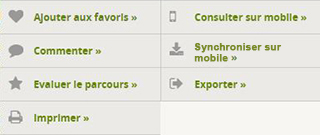
Une fois votre parcours publié, plusieurs possibilités s'offrent à vous puisque vous pouvez l'ajouter à vos favoris, le synchroniser sur votre mobile ou encore l'exporter.
Il est également possible de commenter et d'évaluer un parcours, qu'il s'agisse du vôtre ou de celui d'un autre internaute ayant choisi de le partager.
Le descriptif suivant vous détaille chaque outil à votre disposition.
Fonctionnalités de la fiche d'outils
Ajouter aux favoris
Pour ajouter un parcours (ou point d'intérêt) à ses favoris, allez dans le menu, sur la droite, et sélectionnez Ajouter aux favoris >>.
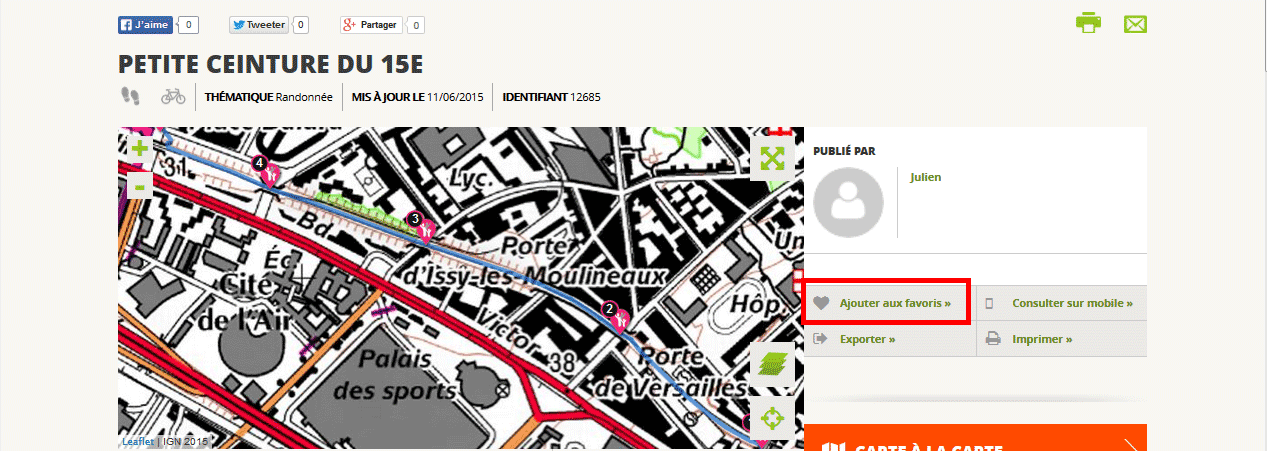
Un message vous informe alors que le parcours (ou point d'intérêt) vient d'être ajouté dans vos favoris.
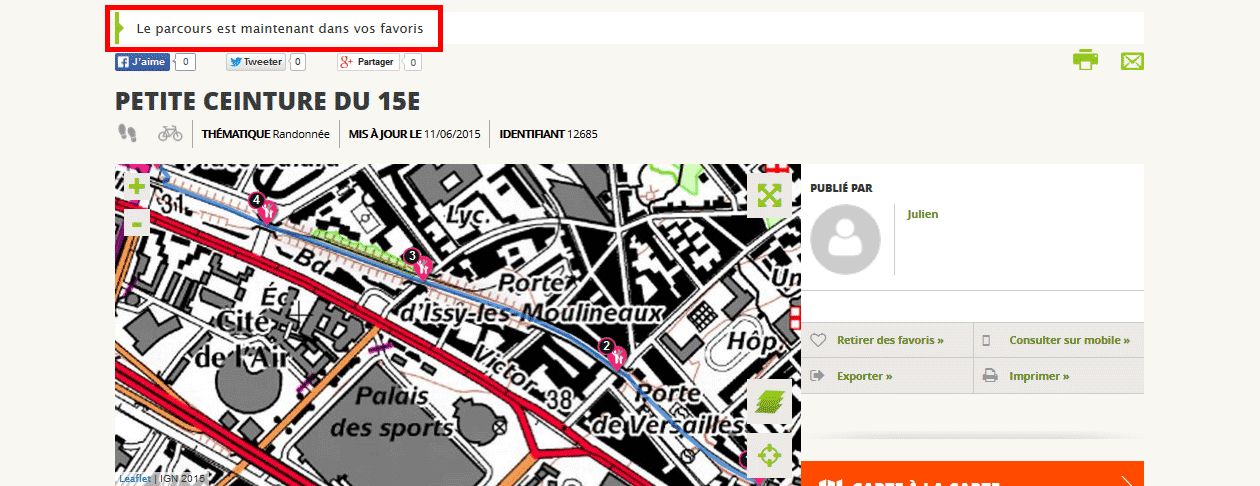
Pour visualiser vos favoris, connectez-vous à votre compte Espace loisirs.
Depuis votre tableau de bord, dans le menu à gauche et vers le bas, dans la rubrique Mes activités et loisirs, cliquez sur Mes favoris >>.
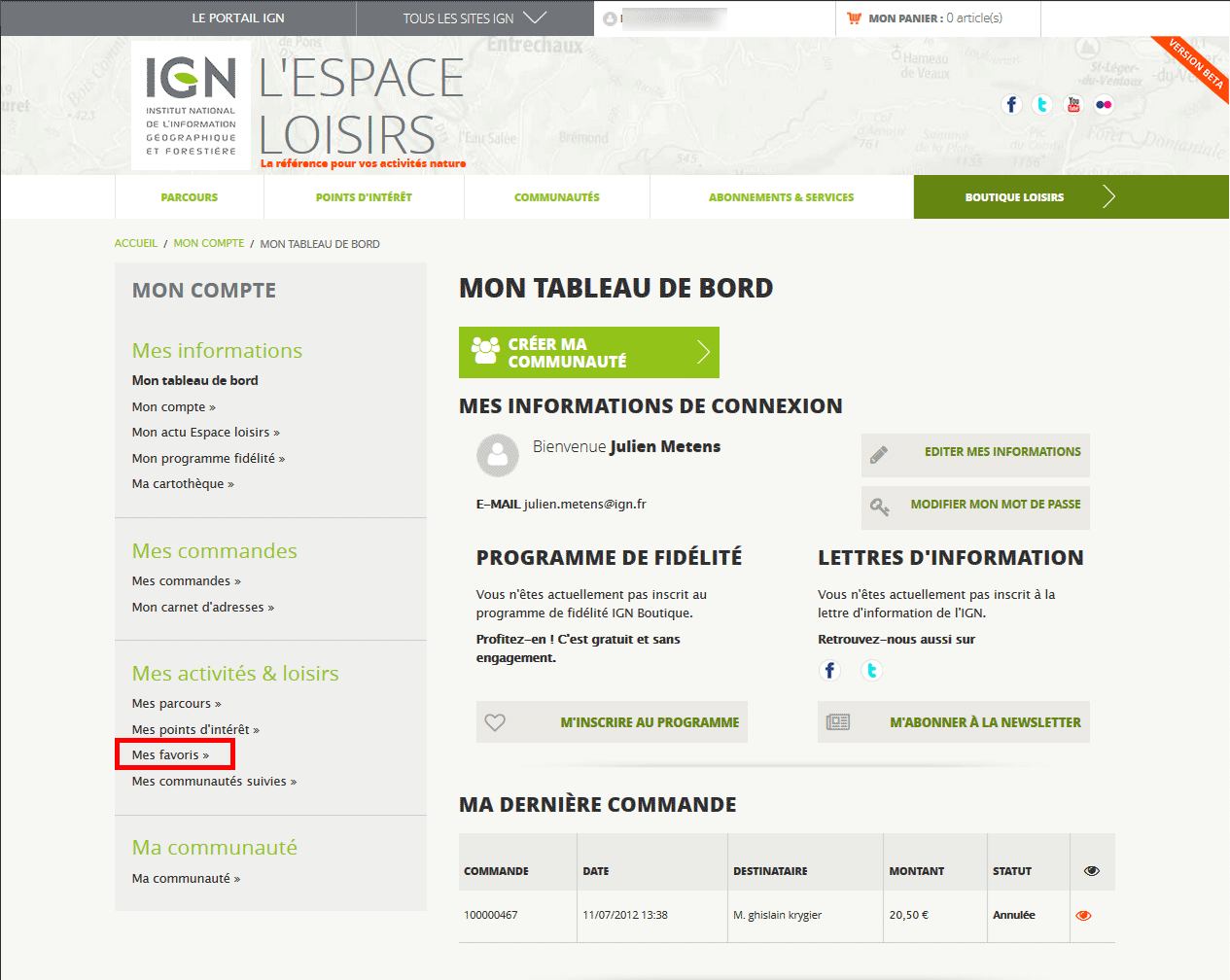
Vous êtes dans la page de Gestion de vos favoris. Ici, vous pouvez les consultez ou les retirer.
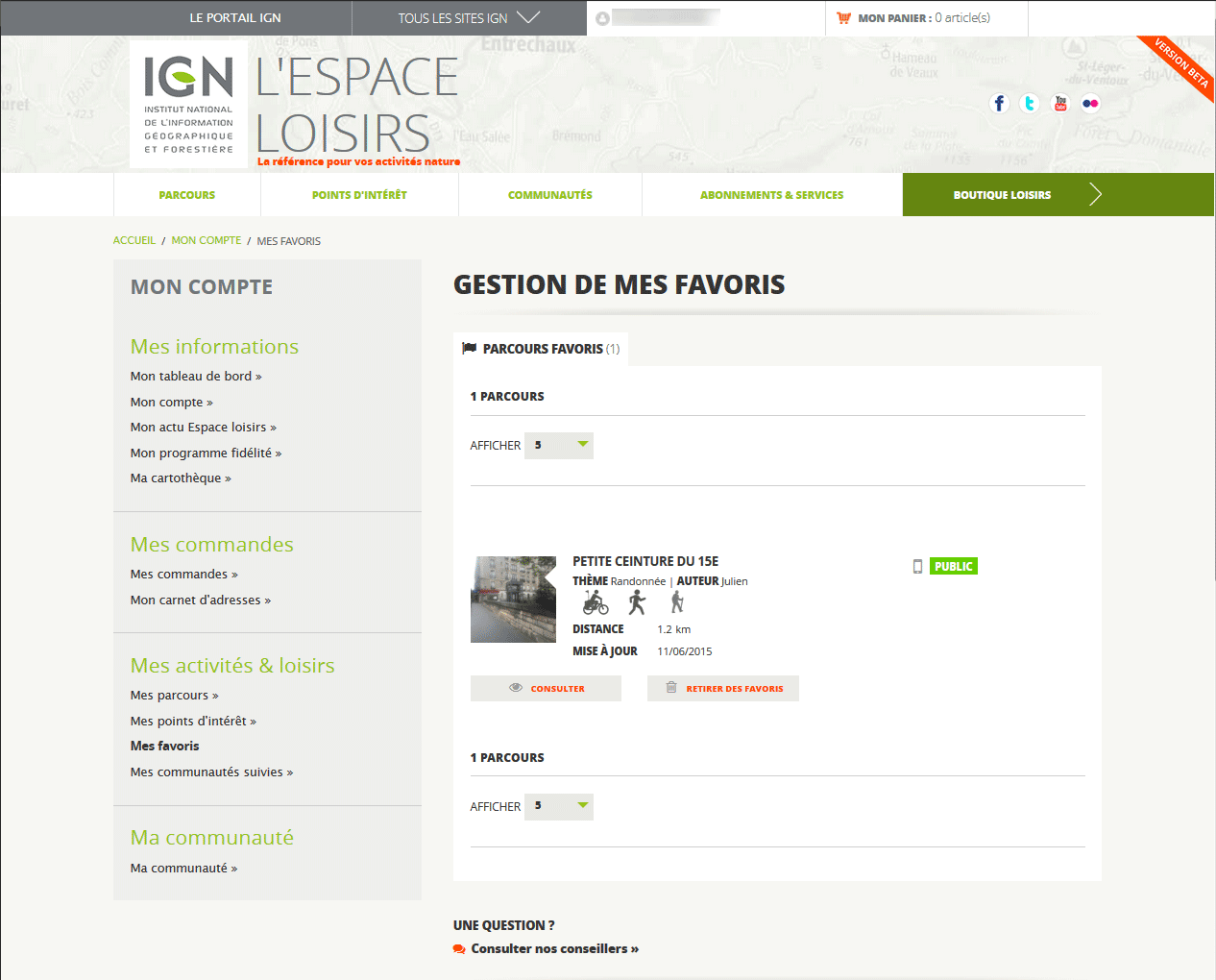
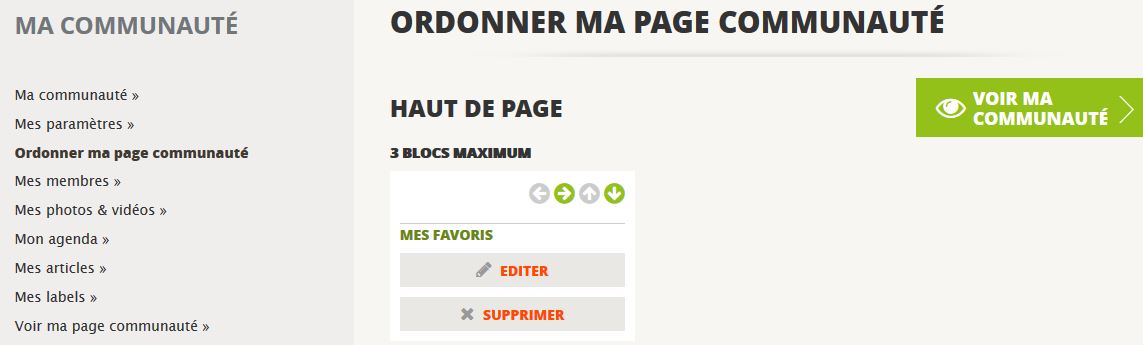
Pour en savoir plus sur les communautés >>
Consulter sur mobile
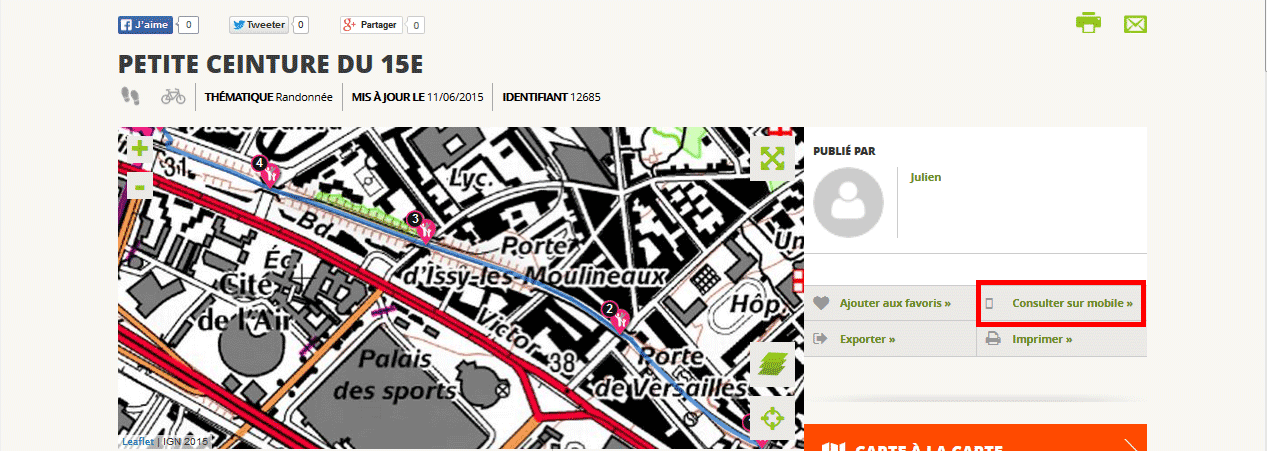
Cette fonction vous permet, grâce à une application dédiée, de flasher le QR code mis à votre disposition.
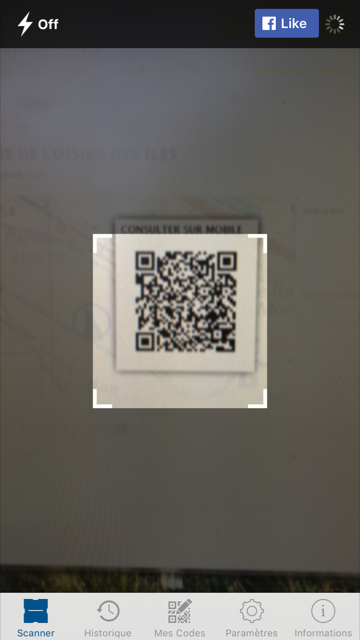
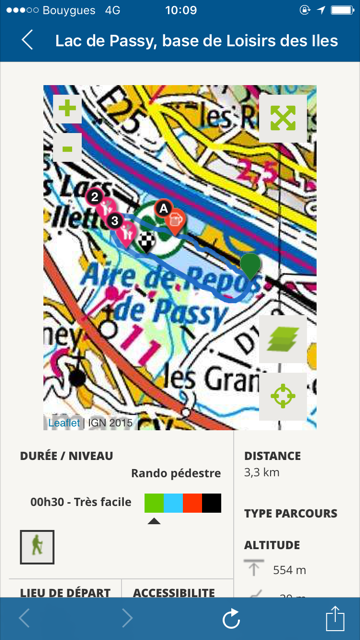
Le parcours (ou point d'intérêt) s'affichera alors dans votre mobile sur la page de votre navigateur web.
Elle vous permettra d'embarquer un parcours (ou point d'intérêt) sur une application mobile compatible et de bénéfier de la navigation embarquée.
Évaluer le parcours / Commenter
Vous pouvez passer de l'une à l'autre via leur icône à droite du titre Votre contribution.
Elles vous permettent d'attribuer une note (de 1 à 5 étoiles) mais aussi de compléter votre commentaire avec des photos et/ou des vidéos.
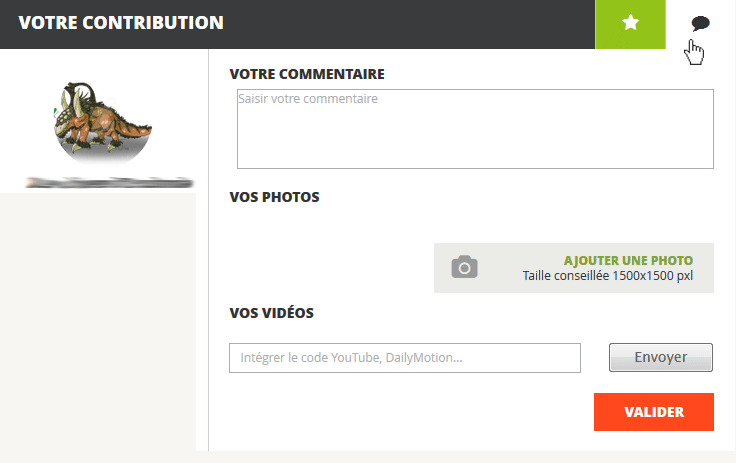
Exporter
Pour ce faire, allez dans le menu, sur la droite, et sélectionnez Exporter >>.
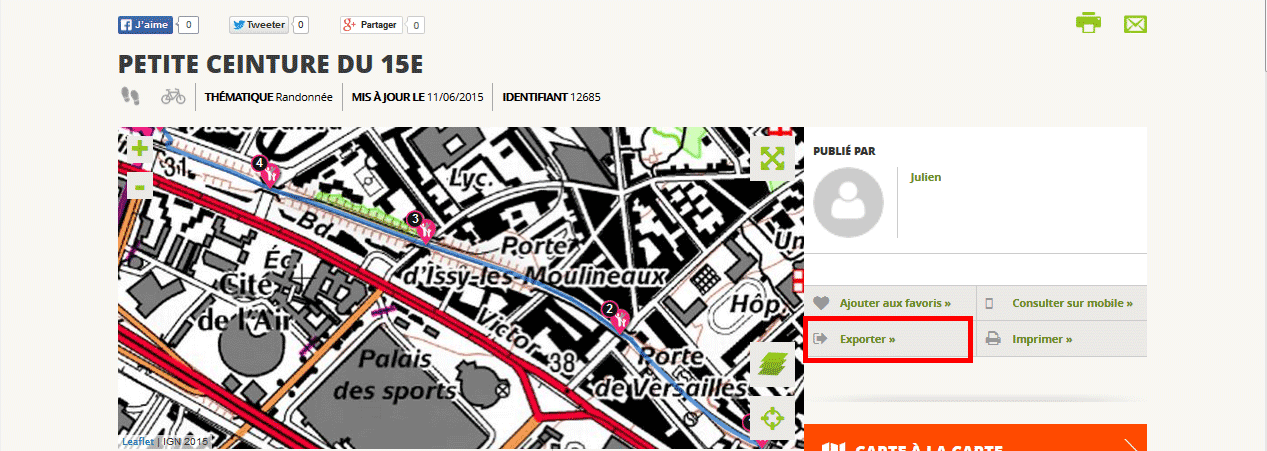
Plusieurs formats sont à votre disposition.
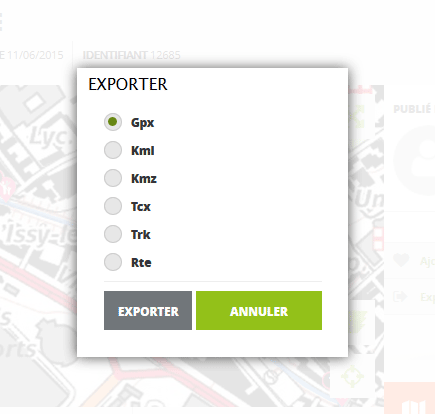
Choisissez où vous souhaitez enregistrer le fichier.
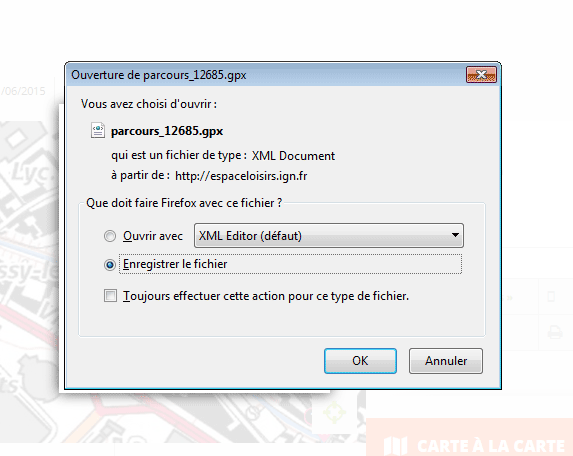
Exporter vers un GPS GARMIN
2. Identifiez-vous ou créez votre compte.
3. Accédez à la fiche du parcours que vous souhaitez exporter vers votre GPS Garmin. Pour cela, vous pouvez utiliser les outils de recherche du site ou accéder à vos parcours via votre compte IGN.
4. Sur la fiche du parcours, cliquez sur le bouton Exporter situé sur la droite de la carte du parcours.
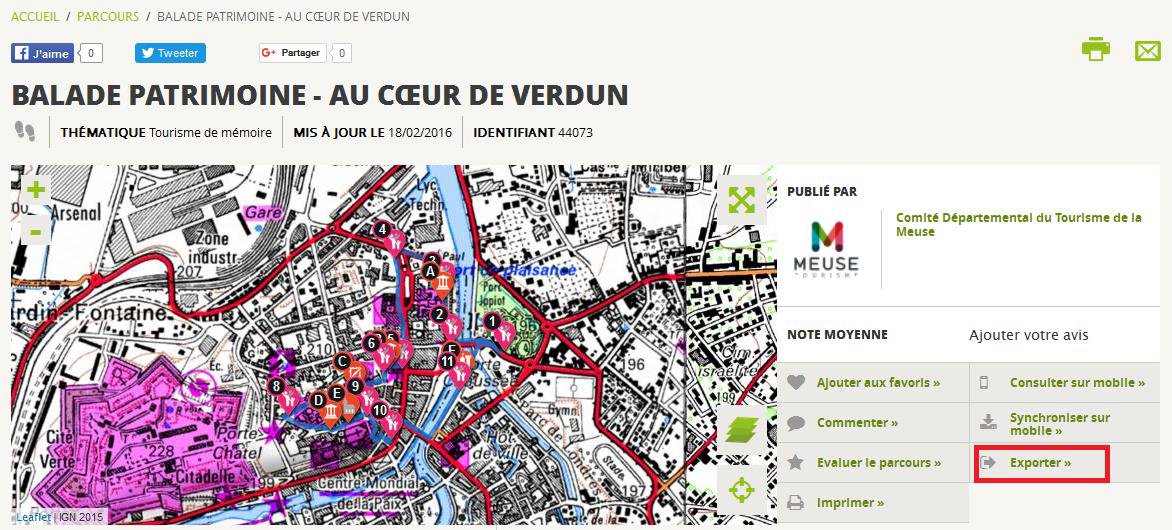
5. Choisissez le format Gpx et cliquez sur Exporter.
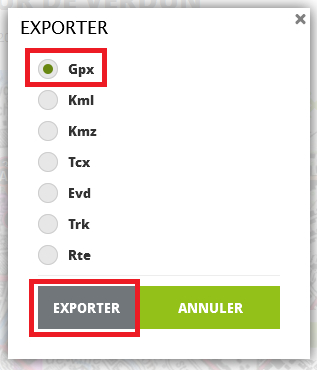
6. Le parcours est disponible sur l'espace de stockage de votre ordinateur ou tablette.
7. Ouvrez le logiciel Garmin Basecamp. (Ce logiciel est libre et disponible au téléchargement en suivant ce lien >>.)
8. Pour commencer, nous vous conseillons de créer un dossier "Espace loisirs" dédié aux parcours de l’Espace loisirs. Pour cela, cliquez droit sur le dossier "Ma collection" et cliquez sur "Nouveau dossier de listes".
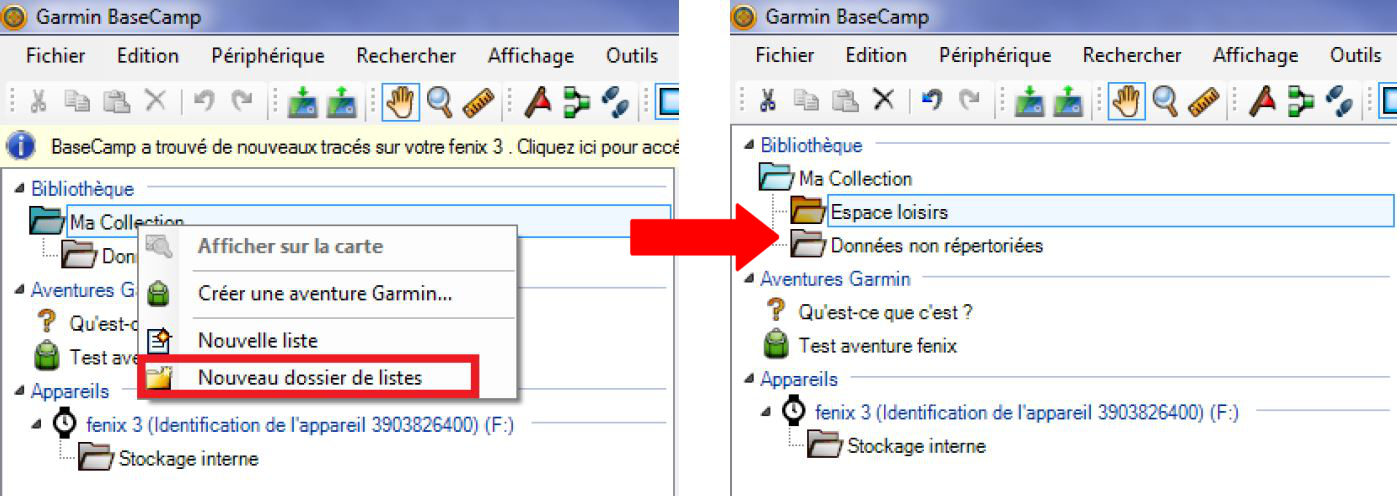
9. Sélectionnez le dossier "Espace loisirs". Dans la barre de menus, cliquez sur "Fichier", puis "Importer dans ‘Espace loisirs' ". Sélectionnez le fichier .gpx exporté précédemment sur l'espace de stockage de votre ordinateur ou tablette.
10. Le parcours issu de l’Espace loisirs est maintenant disponible dans Basecamp. Vous le retrouverez en haut à gauche dans le dossier "Espace loisirs" et vous retrouverez les objets qui composent ce parcours (traces et points de passage) dans la fenêtre en bas à gauche. Ces éléments sont visibles sur la carte au cœur de l’écran. 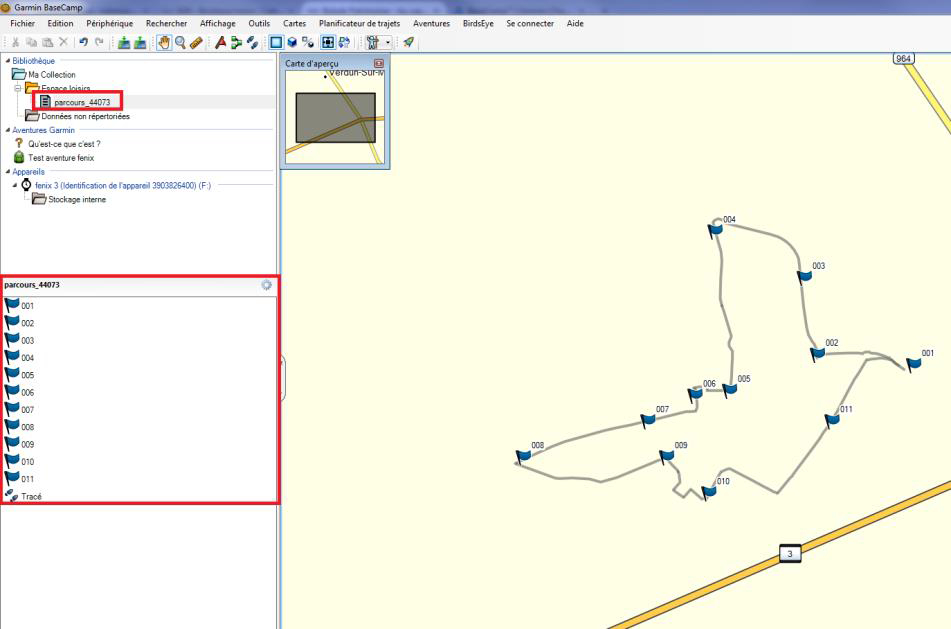
11. Avant l’export du parcours vers votre GPS Garmin, nous vous conseillons de renommer la trace et les points de passage dans la fenêtre gauche. Pour cela, cliquez droit sur chaque objet et choisissez "Renommer".
12. Ne reste plus qu’à exporter le parcours vers votre GPS Garmin. Pour cela, sélectionnez le parcours dans votre bibliothèque, puis cliquez dans la barre de menus sur "Périphérique", puis "Envoyer à l’appareil", puis "Envoyer [ici s'affiche le nom de votre parcours] à l’appareil".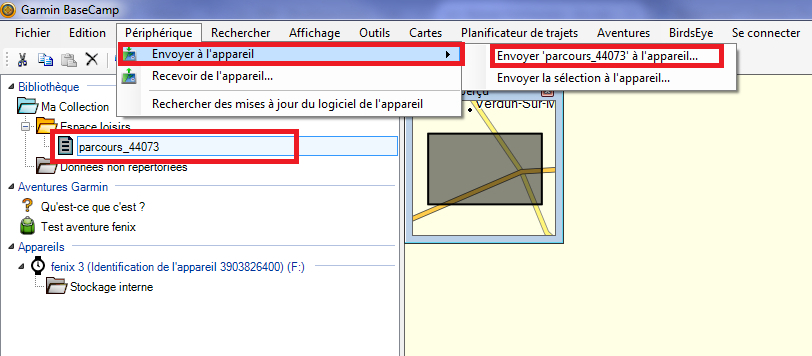
13. Votre parcours est disponible sur votre GPS Garmin avec ses points de passage.
Synchroniser sur mobile
Cette fonctionnalité permet de récupérer la trace de votre parcours et de la synchroniser avec l'une des applications partenaires compatibles (iPhiGénie, TwoNav et SityTrail). Vous pourrez ainsi réaliser votre itinéraire en mode guidé.
Pour en savoir plus, cliquez ici >>.

Elle vous permet de consulter la fiche parcours sur votre mobile en utilisant le flashcode corerspondant (consultation du site Espace loisirs sur navigateur mobile).
Imprimer
Si vous êtes le contributeur de la donnée, vous pouvez définir la mise en page de votre PDF d'impression en sélectionnant, d'une part le modèle de votre choix (suivant la taille souhaitée de la carte) et d'autre part, les informations que vous souhaitez voir apparaître sur votre PDF (choix du fonds de carte, points d'intérêt, etc.)