
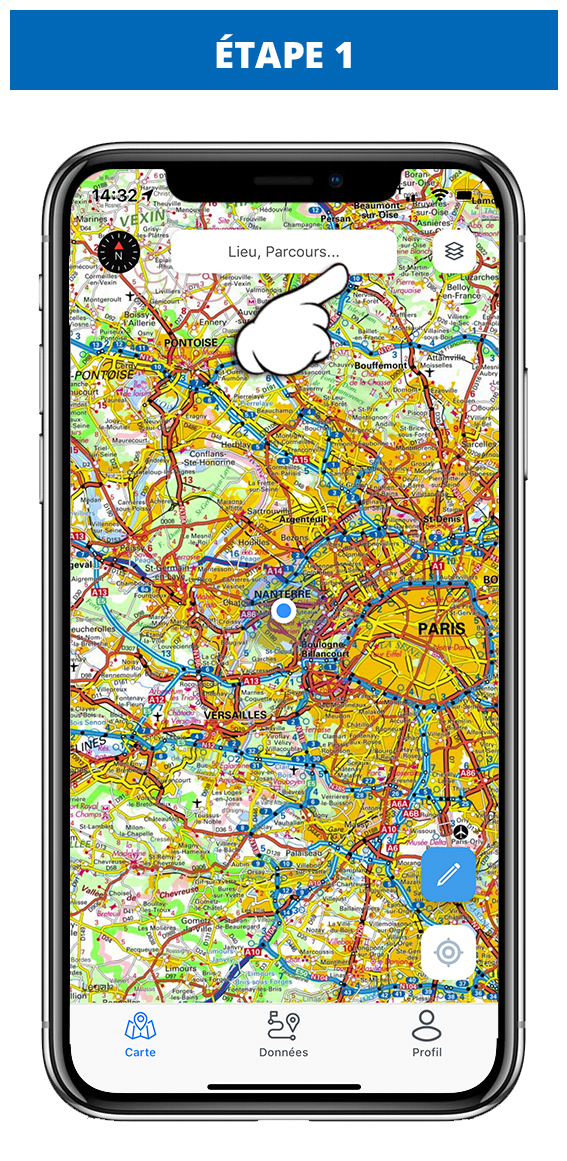
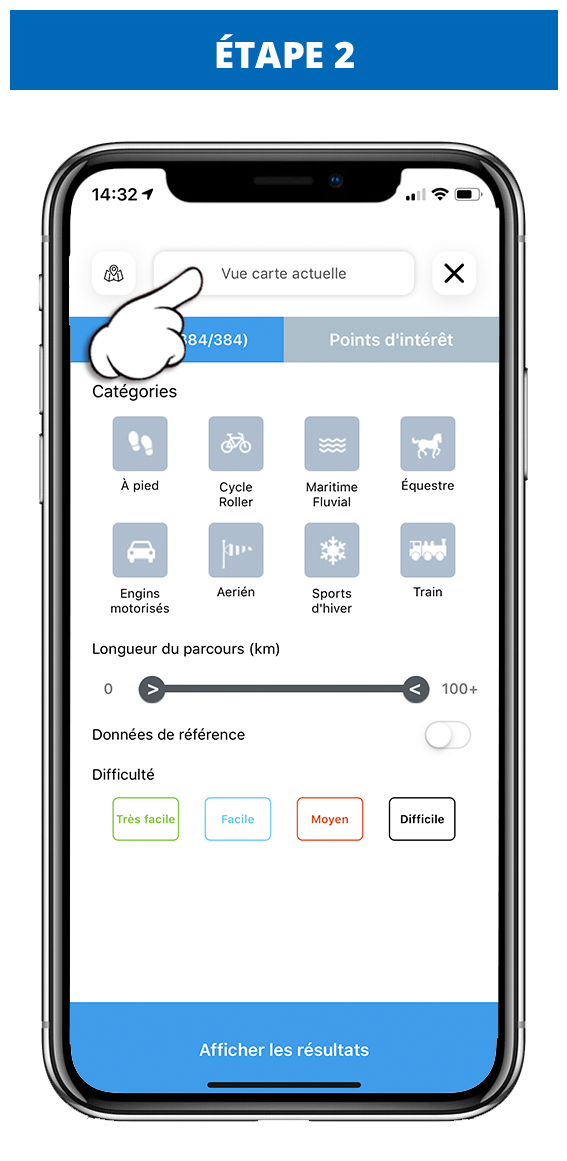
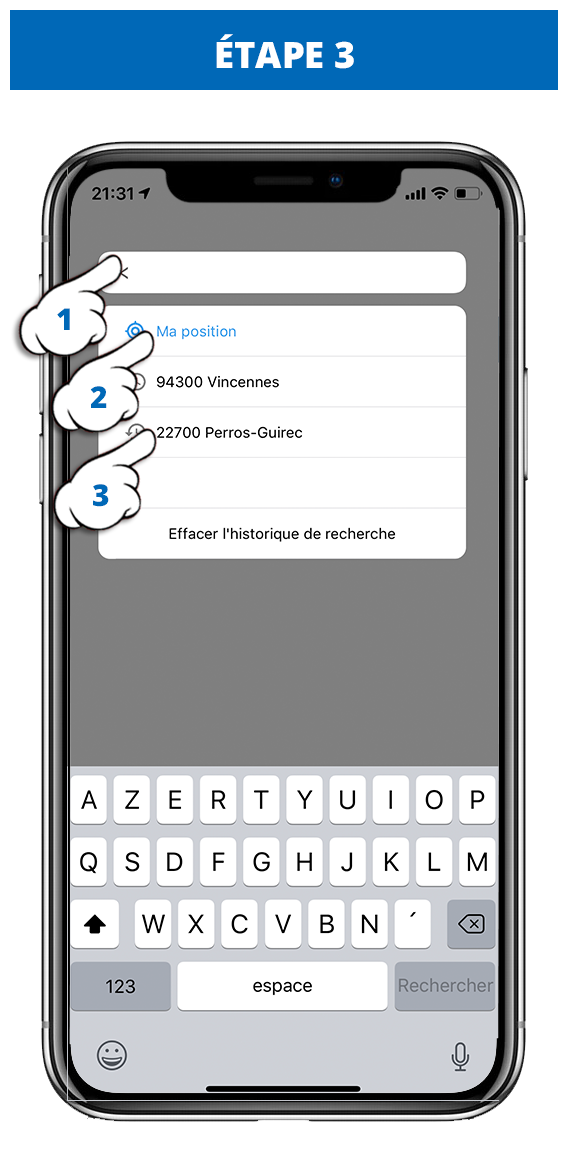
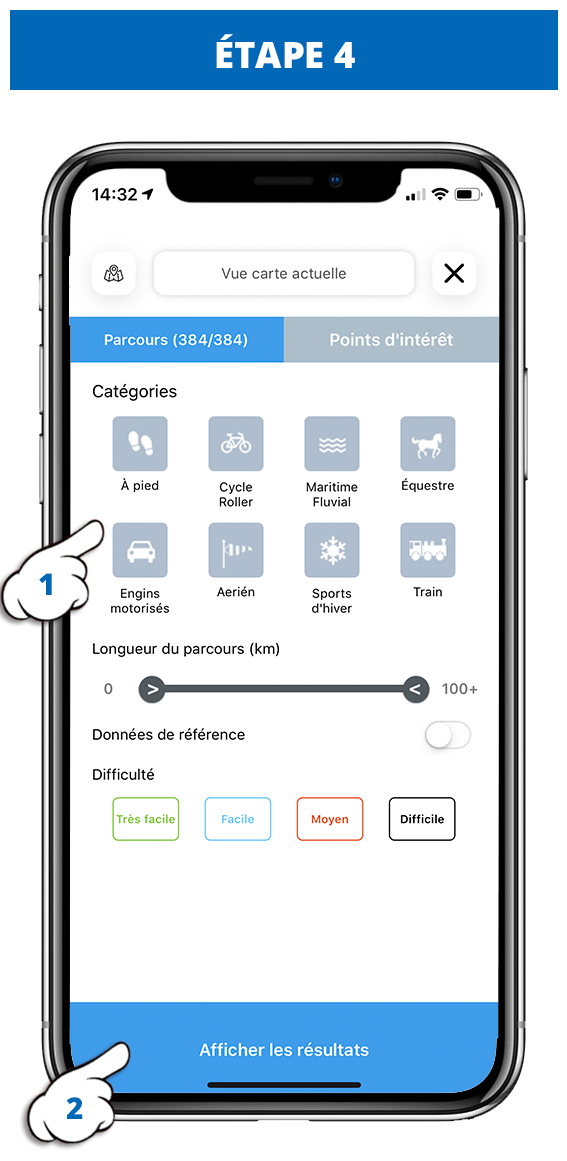
Etape 1 : Appuyez sur l'outil de recherche.
Etape 2 : Par défaut la recherche se fait par rapport à la carte affichée à l'écran. Appuyez à nouveau sur l'outil de recherche.
Etape 3 : Dans l'encadré du champ de recherche :
- Entrez le nom d'une commune, un choix vous guidera à la saisie.
- Utilisez votre position actuelle au moment de la recherche.
- Utilisez l'historique de recherche.
Etape 4 : Entrez les différents critères et faites "Afficher les résultats"
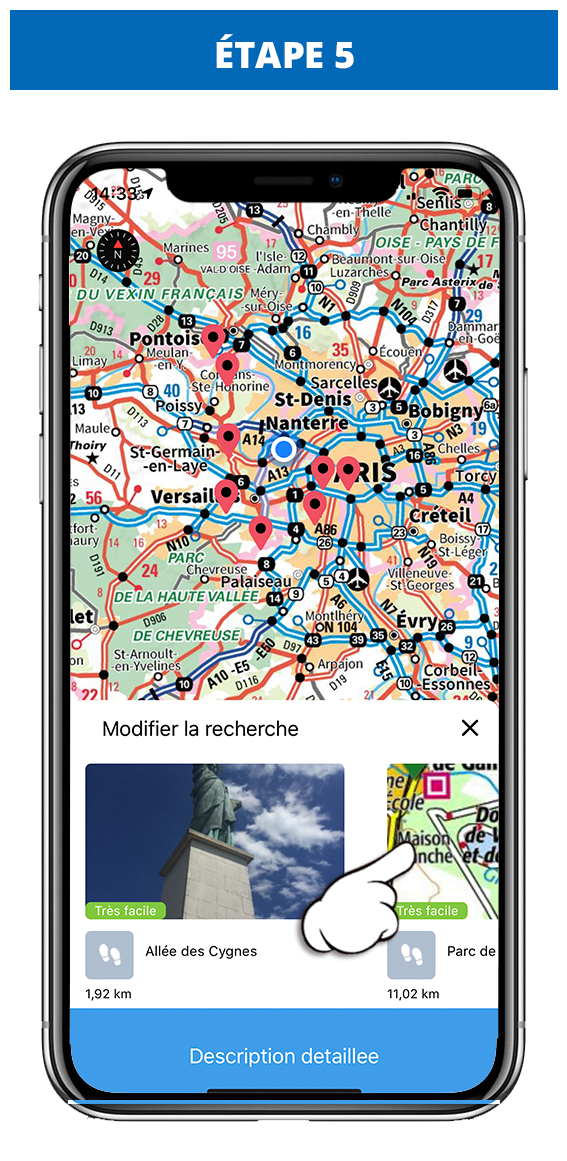
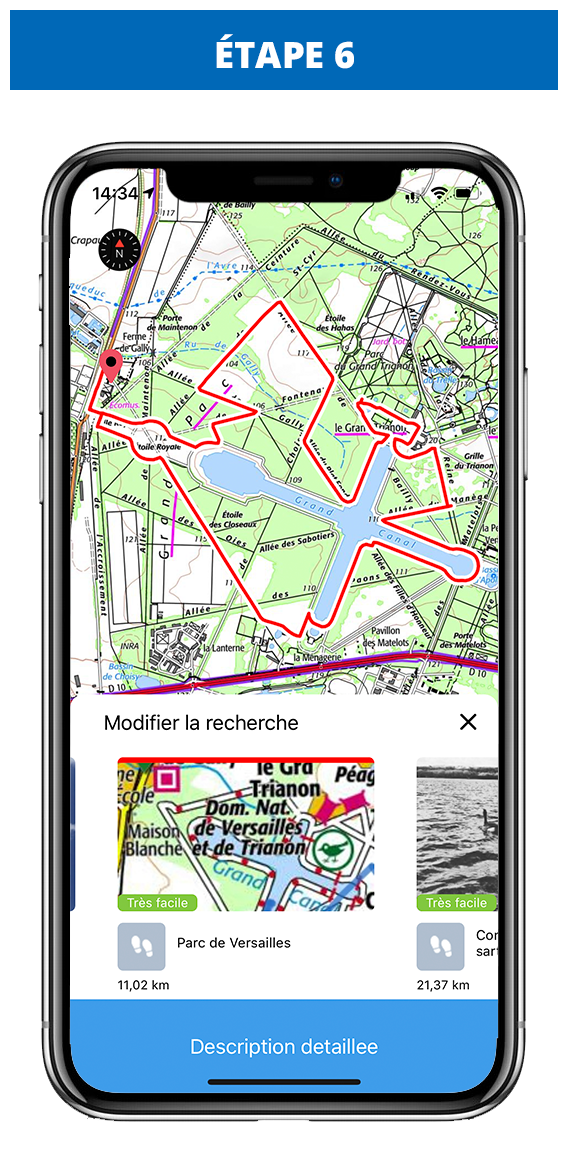
Etape 5 : Les résultats s'affichent dans une fenêtre défilante de gauche à droite, et sur la carte. Faites défiler les résultats et appuyez sur le parcours voulu.
Etape 6 : Le tracé s'affiche sur l'écran.